
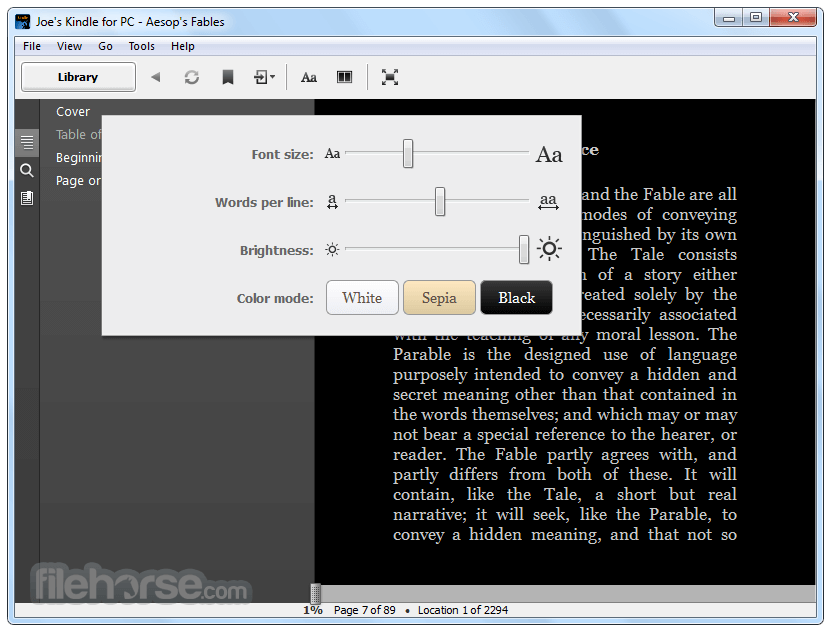
To change the text size is a breeze: Tap on “+” to make it larger, “-” to make it smaller. What we’re interested in, however, is the “Aa” button, as mentioned earlier, so tap on that.Įverything you want to tweak, all in one handy spot! To start, you can increase or decrease the brightness by dragging the slider left to right. In particular, Word Runner looks very interesting from what I’ve read about this way to increase your reading speed…

I’ve never used any of these, actually, but it’s likely there are neat capabilities hidden away if you want to explore. Before I show you what that does, however, just a quick explanation that the subsequent buttons, left to right, is easy access to the Kindle “Notebook” for jotting down notes about what you’re reading, recommending the book to your social media friends, adding a bookmark at a passage of particular note, and the three vertically oriented dots offers access to Amazon’s “X-Ray”, “Word Runner” and additional settings. What we want, however, is the button labelled “Aa” on the right side. The left button, the three horizontal lines, offers a way to easily go back to your library, sync this Kindle app with the system in case you’ve read further into the ebook on another Kindle (I alternate between Kindle devices and my Apple iPad so this keeps me nicely in sync), etc. Tap anywhere on the screen and the app will bring up a number of options, including a control bar along the top edge: Not everyone likes to read that way, so here’s how you change it… Tap on the book you’re reading - The Dead Assassin in my case - and it’ll open you right to the current page:Īs you can see from the edges of the image, I have small text, narrow margins and narrow leading (inter-line spacing) to fit lots of content on a screen and minimize my page turns. A handy way to see how far you are in the book! That’s the book I’m readying and I’m at 19%. Notice the top left book The Dead Assassin by Vaughn Entwistle, and how it has a bookmark graphic on the top right with “19%” superimposed. History and historical fiction, with a smattering of techno-thrillers. You can see what I’ve been reading lately. On the above screen you can see that new books, like Terms of Use by Scott Allan Morrison show up under New Items and can be tapped directly to read, but you can also tap on the “Books” app with the “Kindle” icon. In many of these screen captures I’ve trimmed down what isn’t relevant in the interest of space and readability, don’t be surprised if your screen lays out slightly differently. To start, open up the Kindle app on your device: Not only can you change the size of the type, you can actually change typeface in case a serif or san-serif face is more to your liking, change the leading (the space between lines) and the margins to have the electronic display be perfect for your own visual acuity and reading preferences!

Sure there’s the “Large Type” editions, but an ebook reader like the Amazon Kindle is really such a win by comparison because of how much you can fine-tune your reading experience. Get a book from the local library and if the type’s too small, well, then you’ll just have to suffer. To get started, first, navigate to the “Your Library” section in the Kindle e-book reader (This works for all Kindle models.).One of the great advantages of ebooks is that unlike a printed book you aren’t at the mercy of the design and layout sense of the printer.
Show page numbers in kindle for windows how to#
RELATED: How to Transfer Any eBook to Kindle Using Calibre In our experience, we’ve found that books transferred using Calibre (sometimes converted from the ePub format) also support real page numbers. Once enabled, page numbers will be visible in the bottom-left corner of the reading screen (replacing the location or reading progress). If a Kindle book has a “Print Length” section on the Amazon page, it means you’ll be able to see real page numbers as you move through the book. “Location 718 of 4499” is great for Kindle software, but not for the human reading the book.īut don’t worry, Kindle also supports page numbers. Instead, Kindle breaks down the book content into small chunks and uses that to calculate how far along you are.

This is because when you’re reading on an e-book reader with customizable font sizes, page numbers become meaningless. When it comes to Kindle software, the most reliable way to track your location in a book doesn’t involve using page numbers. Here’s how to see real page numbers in a Kindle book. But Amazon’s Kindle only shows you your location in the book by default. When you read paperback and hardcover books, you use page numbers for tracking progress and for discussing parts of the book.


 0 kommentar(er)
0 kommentar(er)
